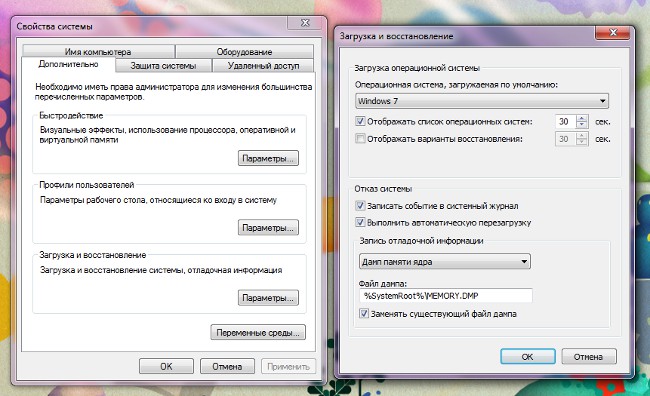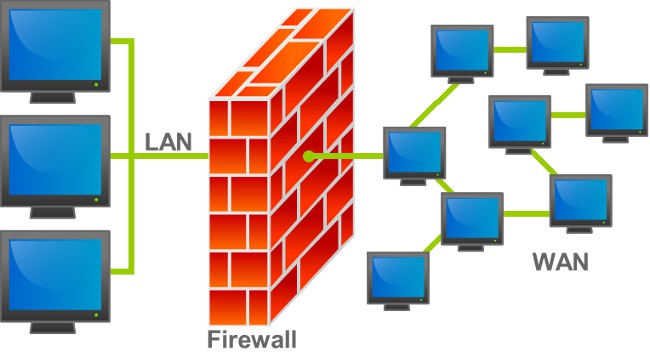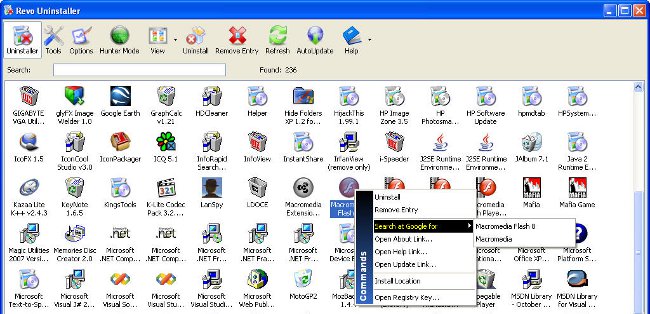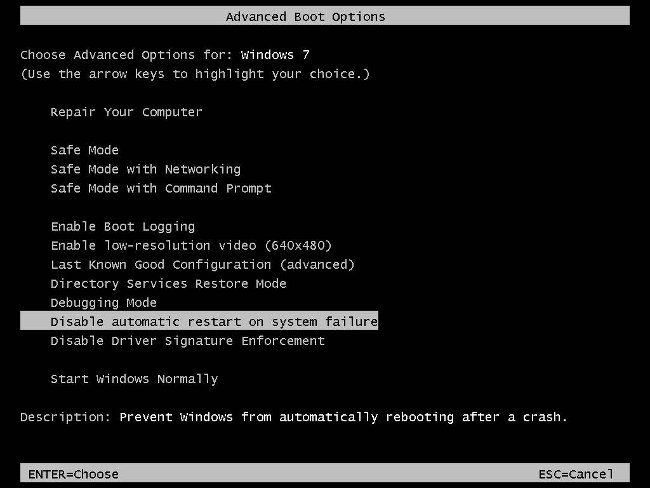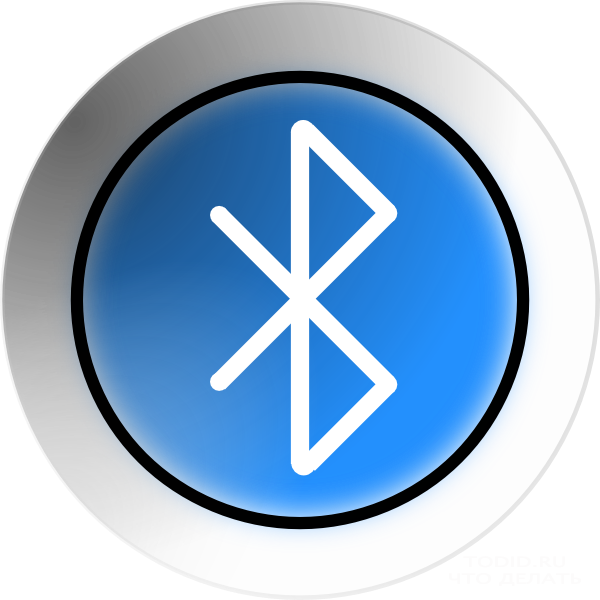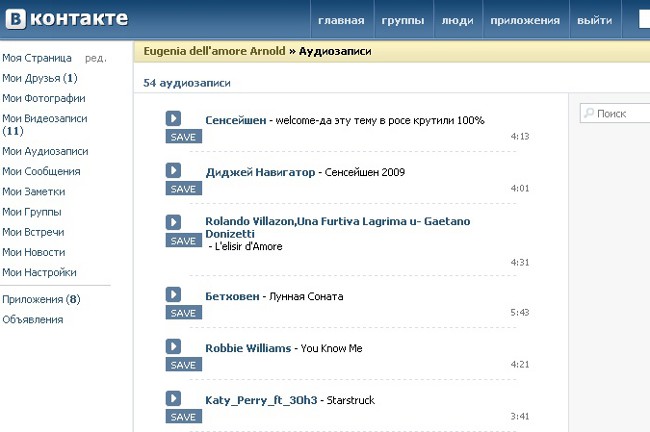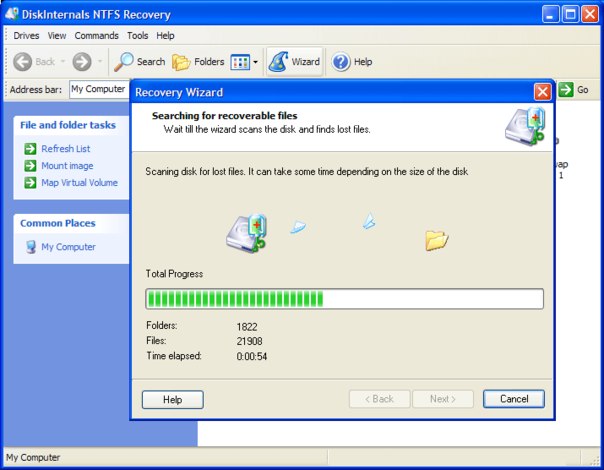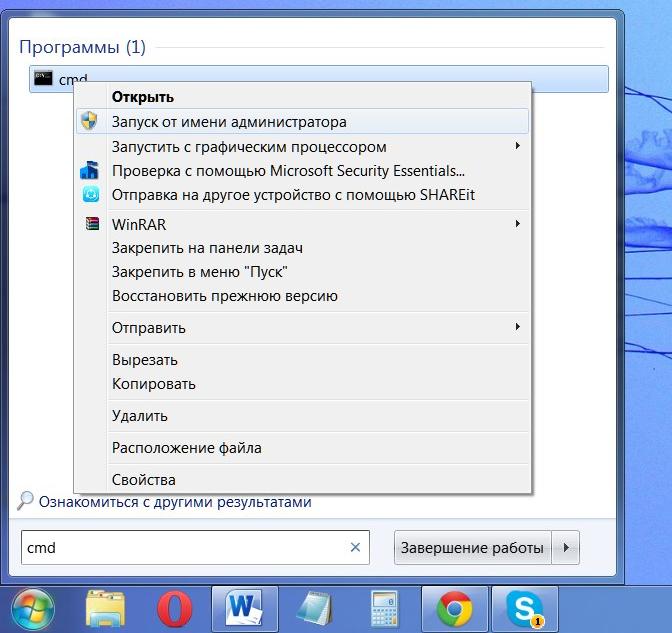コンピュータの電源が切れない場合の対処方法

かなり頻繁にそれはあなたが試みるときに起こりますスタートメニューからコンピュータまたはラップトップをシャットダウンすることはありません。ほとんどの場合、これは次のように発生します。ユーザーが[スタートシャットダウン]を選択すると、Windowsの設定が保存されたことを示すメッセージが表示され、画面に「シャットダウン」またはオペレーティングシステムのアイコンが表示されます。この状態では、ユーザーがネットワークから機械的に切り離すまで(コンピュータの電源ボタンまたはラップトップのバッテリの取り外し)、数時間はそのままにしておくことができます。
ラップトップの電源を切らないでください。
この問題は特にラップトップにとっては実際の問題ですが、最近オペレーティングシステムを再インストールした。これは、オペレーティングシステムまたはUSBハブの誤った操作のために発生します。このような状況で最初に行うことは、電源を切って数分の間バッテリーを取り外してから、再びラップトップをロードすることです。原因がUSBハブの電源管理にある場合、次のシャットダウン時に状況が繰り返されることがあります。これを避けるには、この非常にコントロールをオフにするだけです。ラップトップのこの機能は、バッテリの寿命を延ばすように設計されていますが、すべてのデバイスが正しく機能するわけではないため、切断の問題が発生します。
電源管理をオフにするにはUSBハブ、あなたはラップトップをダウンロードし、マイコンピュータに移動する必要があります。次に、右クリックし、ショートカットメニューから[プロパティ]を選択します。表示されたウィンドウで、[ハードウェア]タブと[デバイスマネージャ]を選択します。ここでは、ユニバーサルシリアルバスコントローラのリストから選択する必要があります。このセクションでは、原則として、ルートUSBハブと同じ名前のいくつかの項目があります。名前を右クリックして[プロパティ]を選択し、[電源管理]タブを表示して、このデバイスを有効にして電源を節約します。複数のハブがある場合は、それぞれの操作を繰り返します。
アプリケーションが原因でコンピュータがシャットダウンしない
また、シャットダウンの問題最近インストールされたアプリケーションの誤った操作が原因です。システムで競合を引き起こすアプリケーションが重要でない場合は、単にオフにすることができます。しかし、まず、前回のシャットダウン時に正常にシャットダウンできなかったプログラムを特定する必要があります。これを行うには、[スタート] - [設定] - [コントロールパネル] - [管理] - [イベントビューア]のパスに移動します。最新のエラーに関するレポートを見ることができるシステムログとアプリケーションログに興味があります。
すべてのプログラムを無効にするには起動するには、[スタート]メニューに戻り、[実行]をクリックし、表示されたウィンドウでmsconfigと入力します。このコマンドは、システム構成の構成へのアクセスを開き、[スタートアップ]タブを選択し、競合の原因となったプログラムの名前を探し、その前にチェックマークをはずして、[適用]をクリックします。また、これは特別なプログラム、例えばCCleanerの助けを借りて行うことができます。
問題が何らかのサービスによって引き起こされた場合、[スタート] - [コントロールパネル] - [管理ツール] - [サービス]に移動します。表示されるウィンドウには、さまざまなサービスのリストが表示され、それぞれの簡単な説明が表示され、矛盾するものを探してその名前を2回クリックします。表示されるウィンドウで、[スタートアップの種類]メニュー項目を含む[全般]タブを選択し、[無効]を選択して[適用]ボタンをクリックします。
著者: Vyacheslav Kinko