AsusノートパソコンでWI-FIを設定するには?

さまざまなノートブックモデルには、ワイヤレスインターネットに接続するための特定の方法。アクセスポイントがすでに作成されている場合もあれば、自分で作成する必要がある場合もあります。今日は、AsusノートパソコンにWi-Fiを接続する方法について説明します。
AsusノートパソコンでWi-Fiを起動する方法
まず、ラップトップの電源を入れ、オペレーティングシステムが完全に起動するのを待ちます。ワイヤレスネットワークルーターを有効にします。その後、以下の手順に従って設定してください。
「デバイスマネージャー」に移動し、推奨されるリストでデバイスを見つけます。必要なドライバがすべてデバイスにインストールされていることが重要です。これを事前に世話してください。
ウィンドウにワイヤレスグリッドアイコンが表示されますので、クリックしてください。次に、[ネットワークと共有センター]メニューに移動します。
メニューが表示されます。左側で、「ワイヤレスネットワークを管理する」を探して、このアイテムをクリックします。次に、[追加]をクリックします。表示されるメニューで[手動でネットワークプロファイルを作成する]をクリックします。
今度は、テーブルのすべての行を入力する必要があります。 アクセスポイントの名前、デバイスで使用されるセキュリティの種類を慎重に入力します。プロセスの成功は、データ入力の正確さに依存します。最後に、キー(パスワード)を入力し、暗号化のタイプを決定します。
[このネットワークに自動的に接続する]の横にあるチェックボックスをオンにし、[次へ]、[閉じる]の順にクリックします。デバイスがアクセスポイントとの接触を確立するまで待ちます。
あなたのラップトップにすでに出力がある場合ネットワーク管理センターを開き、「ワイヤレスネットワークを管理する」をクリックし、「追加」と「コンピュータ間ネットワークの作成」をクリックします。
表示される表で、ネットワーク名、パスワード、セキュリティのすべてのフィールドに入力します。 [このネットワーク設定を保存する]、[次へ]をクリックします。
次に、2番目のデバイスをオンにして、新しいネットワークへの接続 - 命令の第2、第3および第4段落のインターネットメソッド。接続プロパティを開き、「アクセス」項目の他のコンピュータがネットワークを使用できることを確認します。

「Asus」でWi-Fiネットワークを設定するためのヒント
AsusノートパソコンからWi-Fiに接続する方法説明した。操作が完了したら、アクセスに問題はないはずです。ただし、解決のための追加アクションが必要な状況があります。オンラインで管理できなかった場合は、次の点に注意してください。
電源インジケータランプが点灯していることを確認します。ほとんどの場合、この小さな電球はラップトップの前面または側面の巣の近くに配置されています。
他のどのデバイス(モバイル、タブレットなど)にもインターネットに接続してみてください。だからあなたは理解することができます:問題はラップトップやWi - Fiルータにあります。
最近オペレーティングシステムを再インストールした場合システム "Windows"の場合、これが誤動作の原因となります。すべてのドライバの存在と状態を確認し、場合によっては再インストールする必要があります。すべてのドライバがシステムに合わせて設計されていることが重要です。もちろん、ライセンスプログラムをインストールするのが最善です。
非常に頻繁に問題は通常のコンピュータを再起動します。また、ルータを完全に切断して、再度オンにしてください。オン/オフボタンは、通常、モデムの内側にあります。
ラップトップでwi-fiをセットアップすることは難しくありません。今、あなたはそれを確信しています。

続きを読む:

WiFiルーターを設定してコンピュータに接続する方法は?
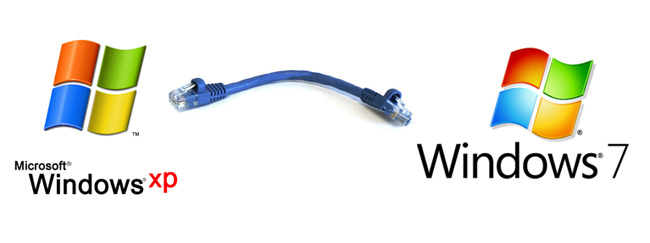
Windows 7とWindows XPの間でネットワークを構成する方法

異なるブラウザでデフォルトで検索する
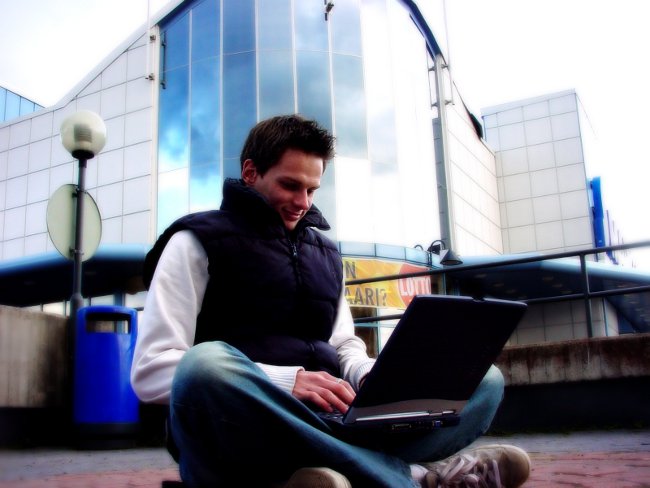
WiFiラップトップ - ラップトップネットワークの設定方法

あなたのコンピュータのIPを見つける方法

ローカルIPの検索方法
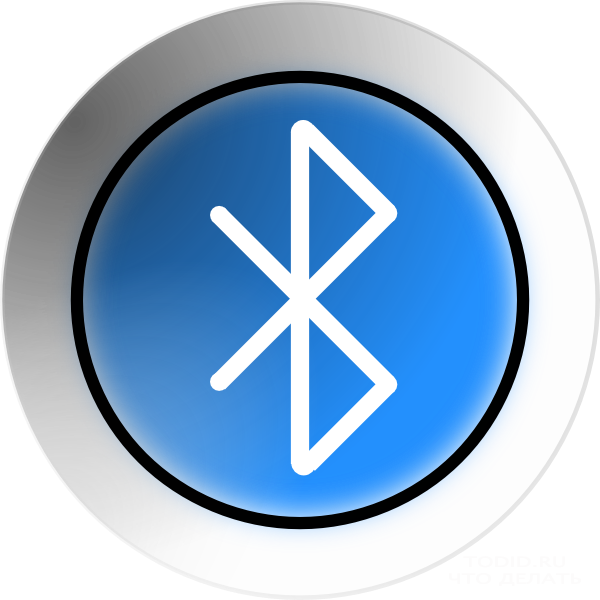
ラップトップでブルートゥースを見つける方法

サムスンのノートパソコン用の「BIOS」を入力するには?

ラップトップでクーラーのスピードを上げる方法は?

ウェブカメラはセルフサービスのための優れたデバイスです
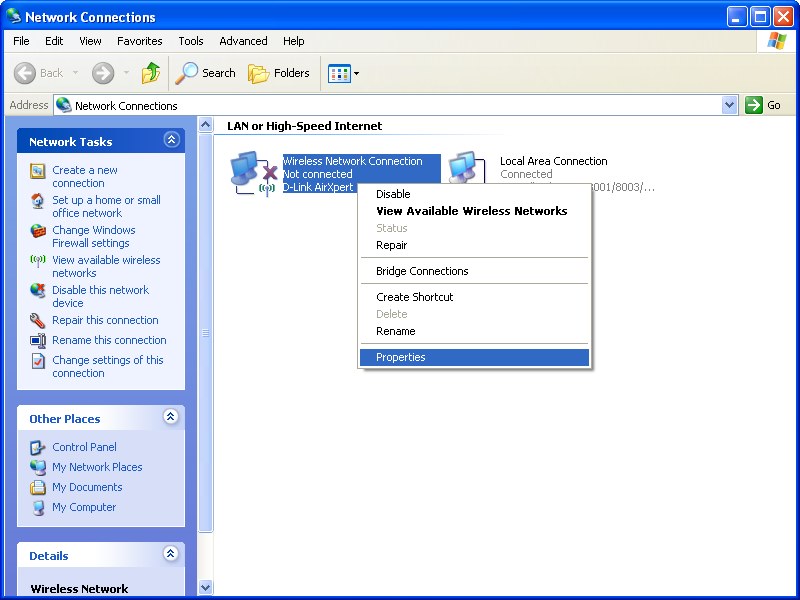
ラップトップでワイヤレスネットワークを有効にする方法

電話機をモデムとして使用し、それをコンピュータに接続する方法は?
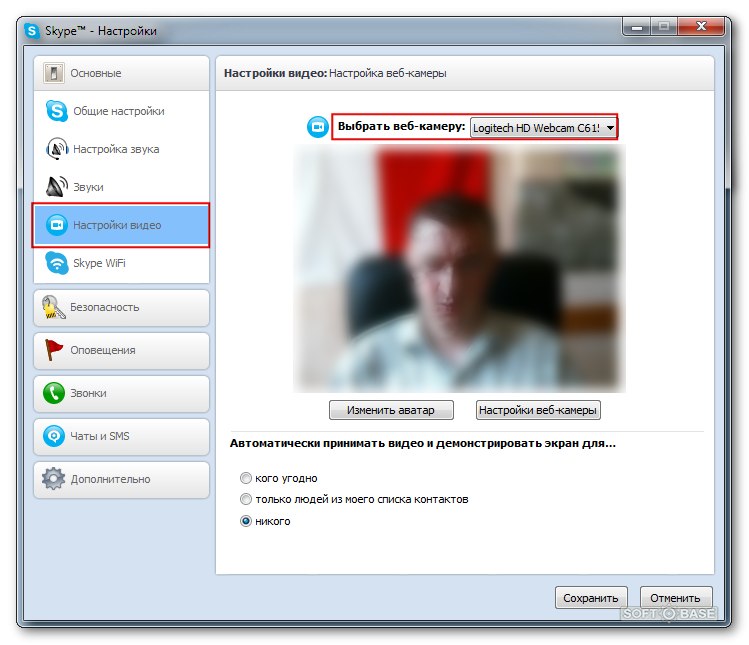
ラップトップ上のWebカメラ:どのように起動する?

Hewlett-Packardラップトップ:ウェブカメラの電源を入れる方法は?