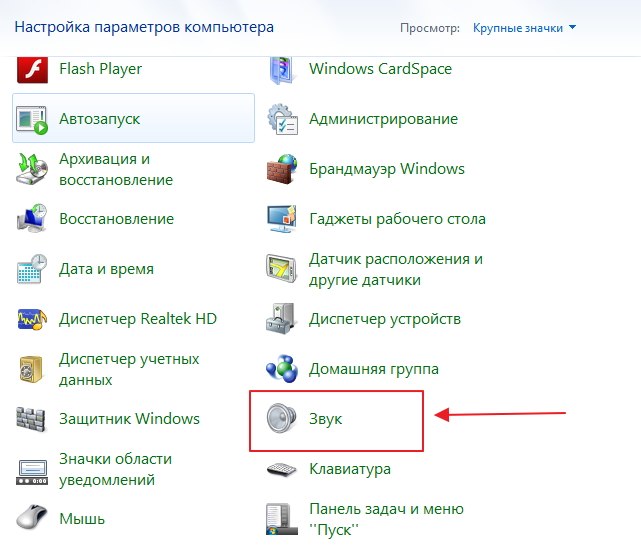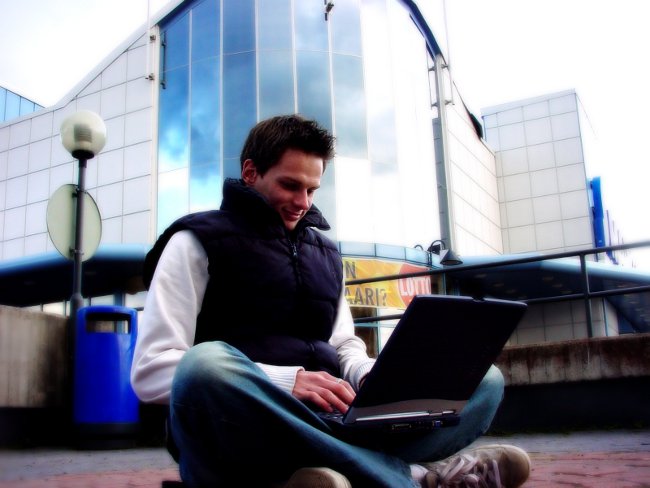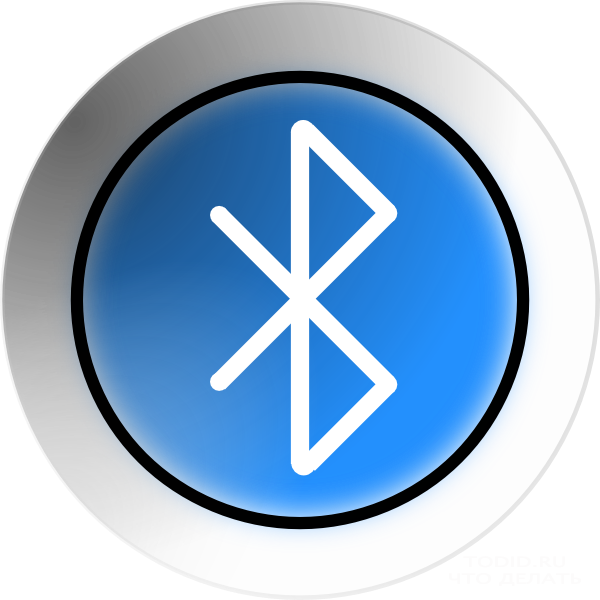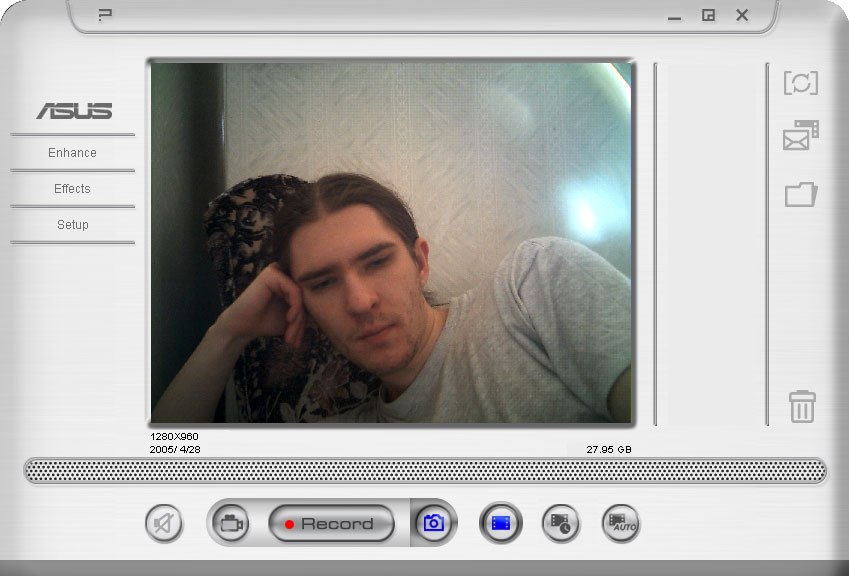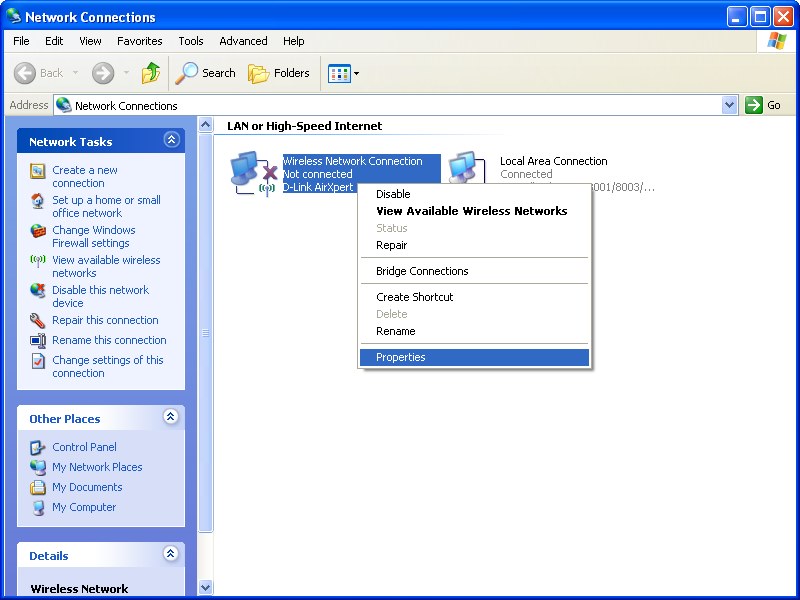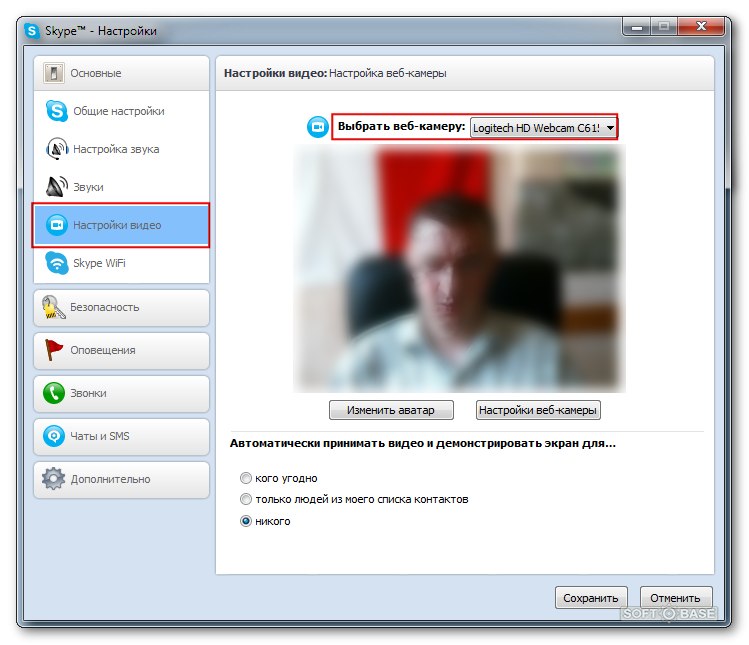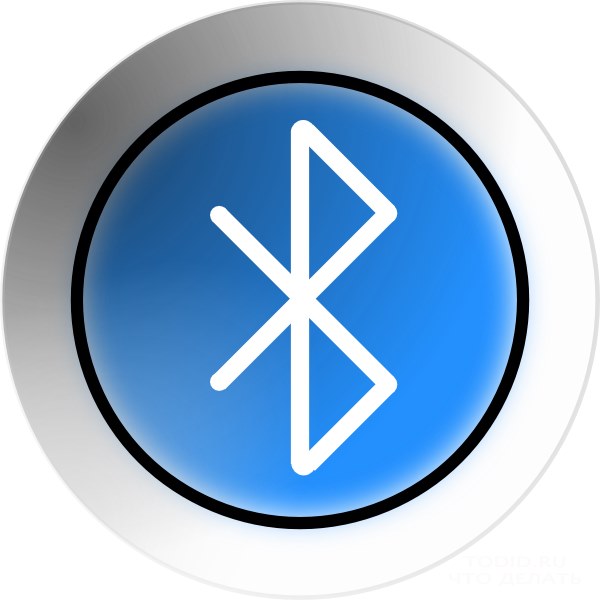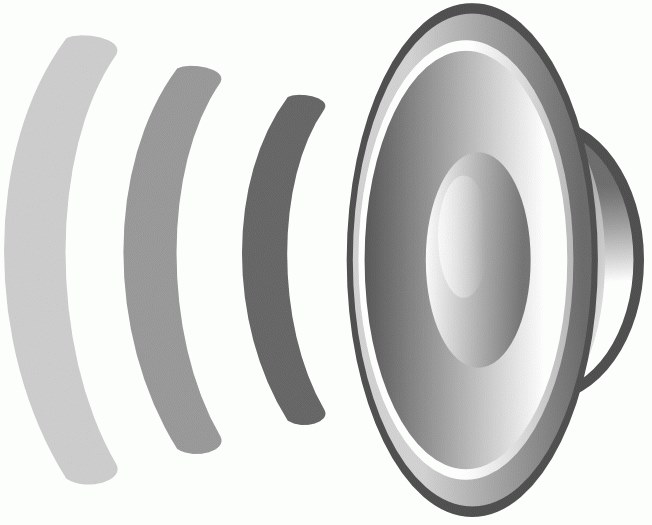ラップトップにマイクを設定する方法

ラップトップの内蔵マイクは非常に便利です、それは適切な設定で、ソーシャルネットワークを介して通信するだけでなく、高品質のオーディオ信号を提供できるようになります。そして、あなたはよく見えるだけでなく、聞くことも非常に重要です。しかし、音がなくなってしまったり、悪い場合はどうしたらいいですか?それで、ラップトップのマイクを調整する必要があります。正しい方法を教えてください。
ノートパソコンの内蔵マイクを調整する
現代のラップトップの大きなプラスは内蔵のカメラとマイク。彼らは私たちの店で提示されたほぼすべてのモデルに入っています。ほとんどの場合、モニタ画面の一番上に表示されます。また、どのデバイスを選択するか、それが適しているかどうか、またどれくらいのコストがかかるかを心配する必要はありません。しかし、疑問が残っている場合は、ラップトップにマイクがあるかどうかを確認できます。タスクマネージャでこれを行うのは簡単です。開始→タスクバー→サウンド→書き込みのアルゴリズムを使用することもできます。あなたがマイクを持っているなら、間違いなくそれを見るでしょう。ここでは、音の純度の問題を解決したり、それを強化したり、他の特性を選択することができます。多くの場合、ここで解決できる問題の多くは、それでも音質が気に入らない場合は、必要なドライバを再インストールする必要があります。それらはソフトウェアと一緒にディスク上にバンドルする必要があります。さらに、ラップトップを使用してマニュアルを見ることができます。製造元はモデルとすべての追加デバイスのシリーズを確実に示しました。

ラップトップでSkypeにマイクを設定する方法
ほとんどの場合、ビデオ通信にはマイクが使用されますSkypeでは、愛する人と会話して会話する素晴らしい機会を提供します。ここでは、マイクで最も一般的な問題が発生します。聞こえず、ひどく聞こえず、干渉や雑音が聞こえません。 Skypeのラップトップにマイクを設定するのは簡単です。 「Skype」を開き、「ツール」メニューから「オーディオ設定」を選択します。
ご注意:コンピュータの「サウンド」で選択したデバイスは、「Skype」の「マイクとスピーカー」でマークしたデバイスと一致する必要があります。
あなたが大丈夫かどうかをチェックするために完了したら、「エコー/サウンドテストサービス」でテストコールを行う必要があります。そこで、10秒以内に小さなメッセージを録音して、パフォーマンスと音質を評価することができます。あなた自身や、いくつかの困難を聞いたことがない場合は、次のビデオを使用することができます。
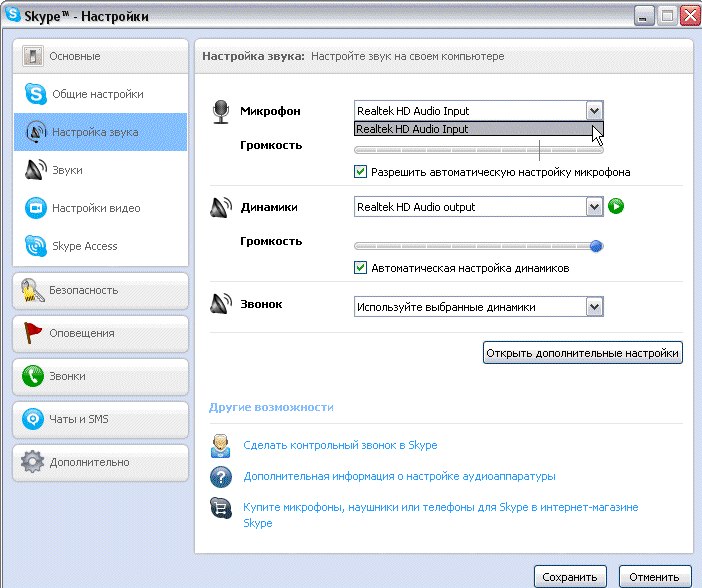
ラップトップでマイクをテストする方法
既にすべての設定を調整している場合マイクを使用すると、録音して結果を確認できます。これを行うには、「スタート」から「すべてのプログラム」を選択し、「標準」から「サウンドレコーディング」を選択します。記録されたメッセージは、指定したフォルダに保存されます。それを聞いて、音質があなたの要件を満たしていることを確認してください。そうでない場合は、設定メニューに戻り、変更を試みます。また、Skypeを使用して通信の品質を確認することもできます。
ステップバイステップのヒントの助けを借りて、ラップトップに内蔵のマイクを設定しますが、それでも問題が解決しない場合は、専門家にお問い合わせください。彼らはあなたのラップトップの仕事を適切に調整するのに役立ちます。