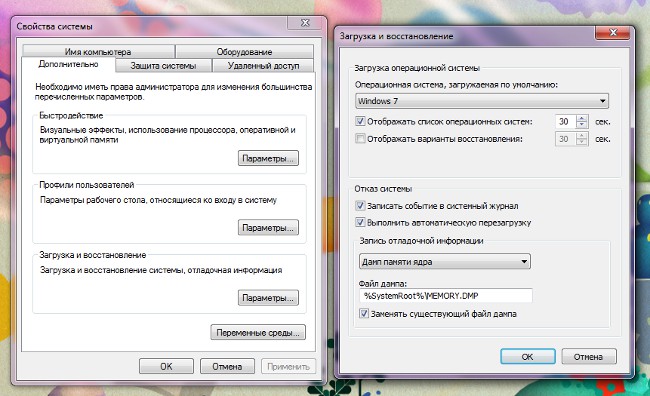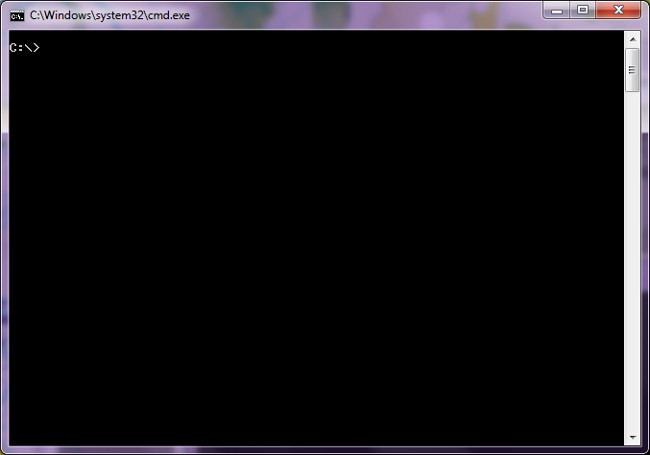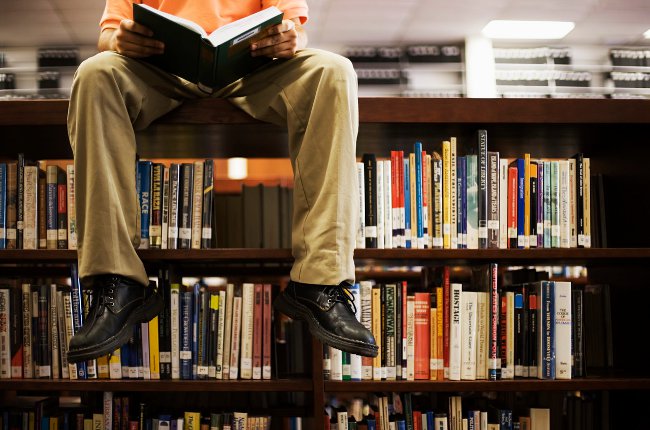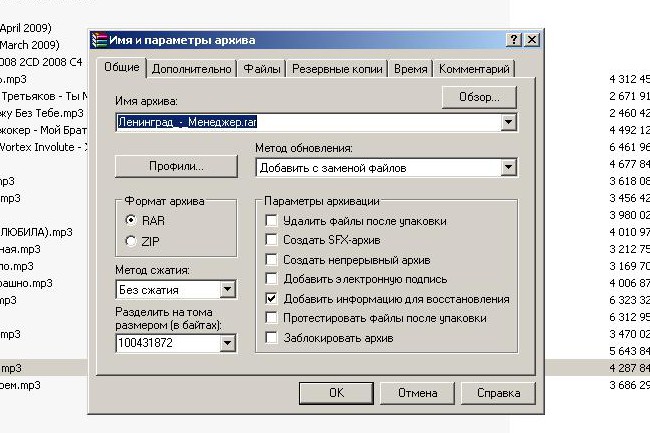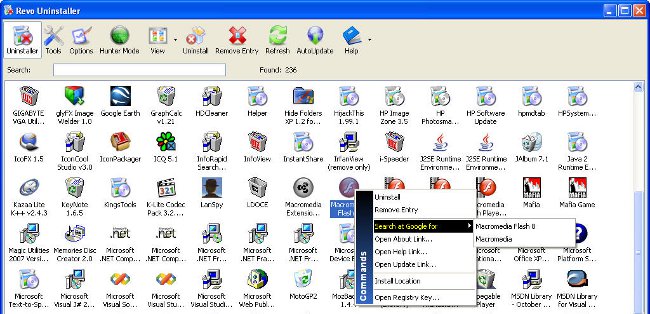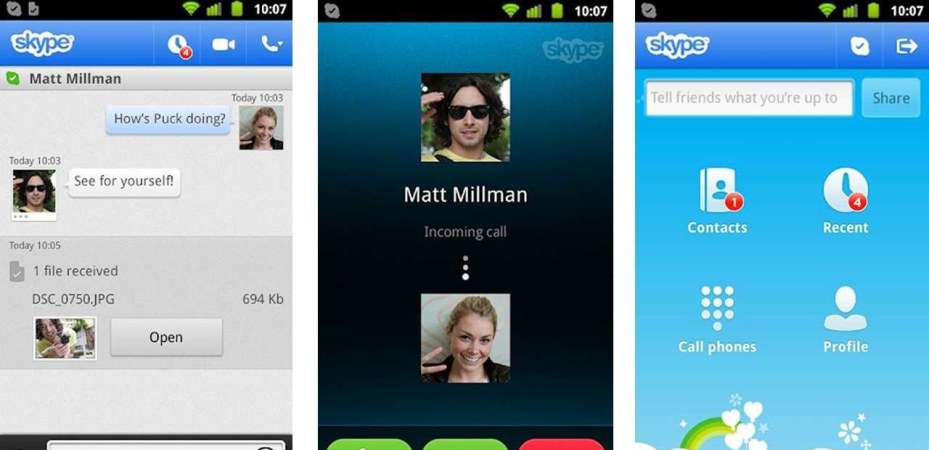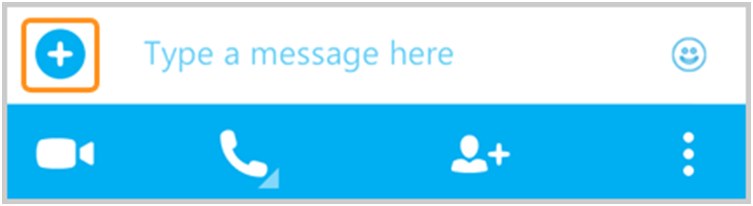Excelプログラムでドロップダウンリストを作成する方法

Excel 2007プログラムでテーブルを操作するときドロップダウンリストを作成する方法を知っておくと便利です。これは、同じデータを常に使用する必要があり、テーブルに格納するのに時間がかかりすぎる場合に特に便利です。
そこで、Excelへのオープニングリストを正しく作成して削除する方法のイラストを詳細に説明しましょう。いくつかの方法があります。
最初の方法
あなたが体系化する必要があると仮定してロシアの作家の本を読んで、ユーザーに適切な著者を選ぶ機会を与えます。これを行うには、名前のついた特別なメニューをセルの1つに作成します。
このリストだけでなく、シート全体に渡って、このようにドキュメントを作成します。これを行うには、名前を付ける必要があります。 2番目の列の情報を選択します。リストには著者が記載されています。マウスの右ボタンをクリックすると、特別なメニューが表示され、その中の「範囲名」をクリックします。
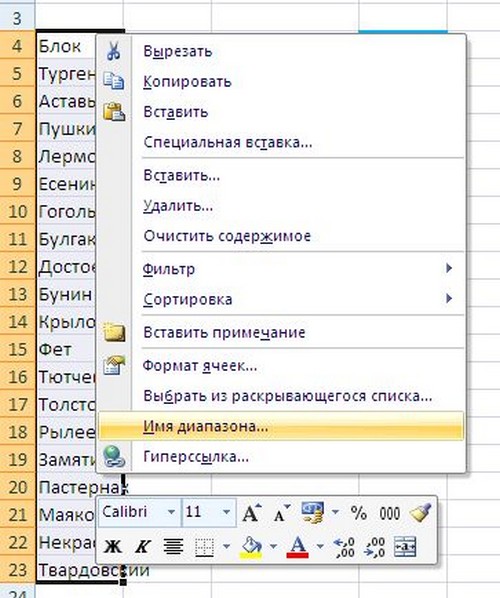
「名前」行に「Authors」という単語を書くウィンドウが開き(この場合、必要に応じて他の名前を付けても構いません)、「OK」をクリックします。

最終的に交換する必要がある場合これを行うには、目的のセルを選択し、ドキュメントのテキスト上のセルの名前を含む行を表示します。ここで名前を変更できます。

次に、ドロップダウンリストを作成します。 目的のセルをクリックします。画面上部に「データ」タブがあり、その中に「データ検証」コマンドがあります。ウィンドウを開くと、 "データタイプ"という行が表示されます。その中で、サブアイテム "リスト"を選択します。


下の "ソース"行には、ドロップダウンメニューの名前を入力する必要があります。ここでは "著者"です。

[OK]をクリックして変更を確認します。作成したテーブルで作業を一度に確認できます。
第2の方法
Excelのドロップダウンメニューは、入力された値の下のリストの下に作成できます。しかし、この場合、1つのセルでのみ開かれ、他のセルはすべて空になるわけではありません。
必要なものを選択し、 "Alt + I"キーの組み合わせを押すと、データの下にポップアップメニューが表示されます。

第3の方法
[開発者]タブを開くか、アイコンをクリックします。  ドロップダウンボックスで、[Excelオプション]を選択して、次の前にチェックボックスをオンにします。
ドロップダウンボックスで、[Excelオプション]を選択して、次の前にチェックボックスをオンにします。

その後、[挿入]ボタンをクリックして、ドロップダウンリストのアイコンを選択します。プロセスは次のようになります。

これでリスト自体を作成する必要があります。アイコン上でマウスをクリックし、任意のサイズの矩形を作成し、マウスの右ボタンをクリックし、メニューの「オブジェクトのフォーマット」項目を選択します。
将来のドロップダウンリストの正確なパラメータを定義できるウィンドウが表示されます。
ドロップダウンリストの削除
リストに表示されるセルを選択するには、「範囲でリストを作成する」。
必要に応じて、「セルとの接続」で、選択した項目がリストに表示されるセル番号を指定できます。
「リストからの行数」は個別に設定することができ、デフォルトのままにすることができます。
リストを削除するには、次の操作を実行します。
追加情報
[データ]タブをクリックし、[データの確認]ボタンを選択します。
ダイアログボックスが表示されたら、[設定]タブをクリックし、[すべてクリア]ボタンをクリックします。
ドロップダウンリストを開いたときにデータが失われないようにするには、作成されたセルの幅を調整する必要があります。ドロップダウンリストの項目の最大数は32767です。