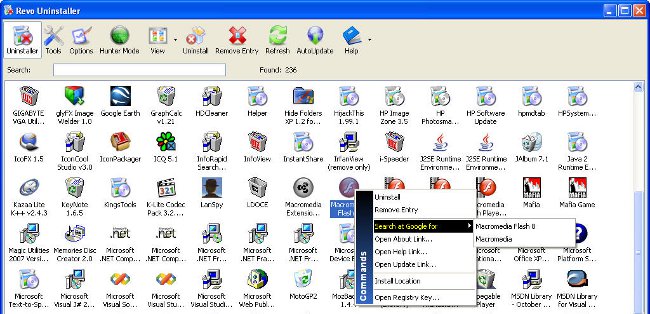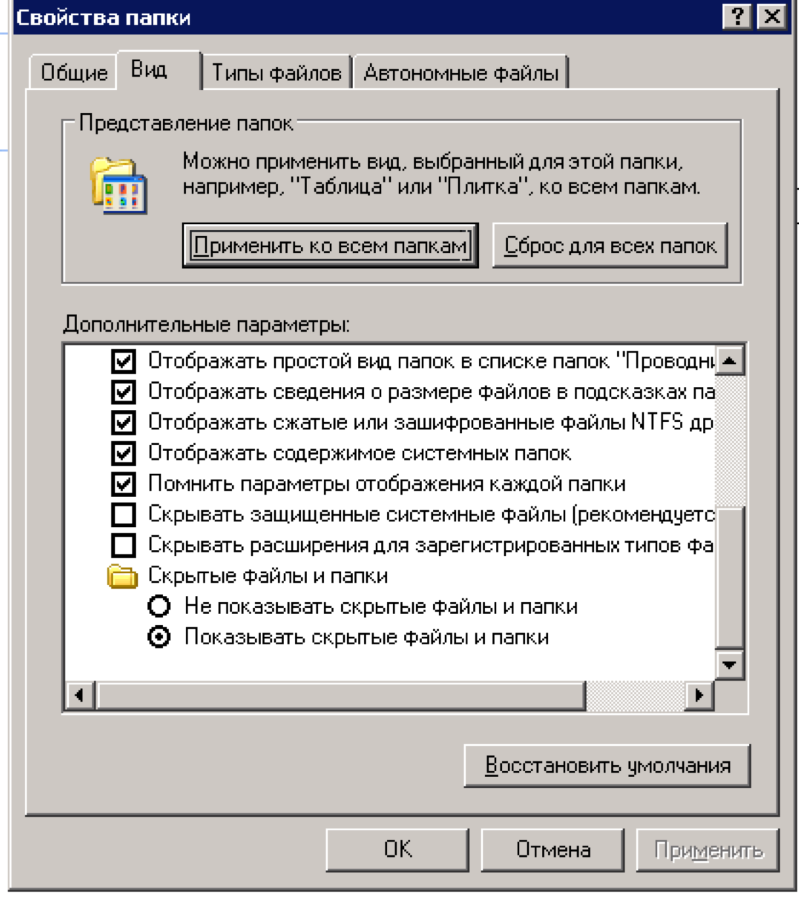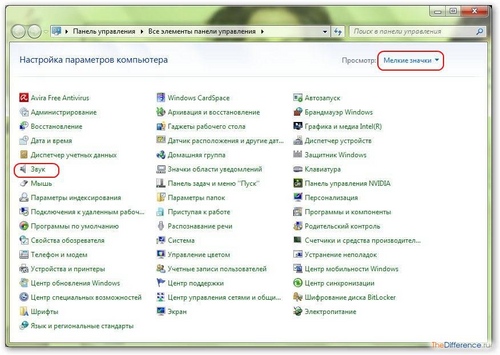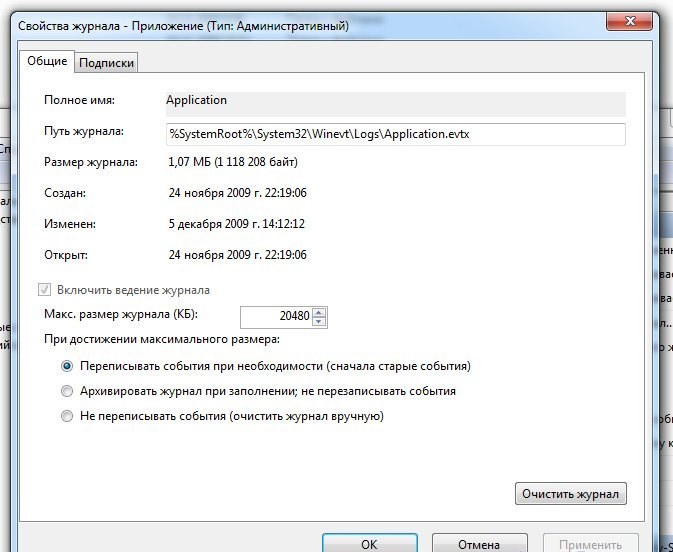どのサウンドカードがコンピュータにあるかを調べる方法:いくつかの方法
 少なくとも1回コンピュータの問題があるみんなに直面した。ときどき彼は明らかな理由がなくなるとただ消えてしまい、その後2つの質問が発生します:何が起こったのか、それを修正する方法?これらの回答は、すべてのケースで簡単で、通常は同一です。再インストールが必要なドライバの問題です。しかし、これを行うには、サウンドカードの名前を見つけて、そこから始める必要があります。
少なくとも1回コンピュータの問題があるみんなに直面した。ときどき彼は明らかな理由がなくなるとただ消えてしまい、その後2つの質問が発生します:何が起こったのか、それを修正する方法?これらの回答は、すべてのケースで簡単で、通常は同一です。再インストールが必要なドライバの問題です。しかし、これを行うには、サウンドカードの名前を見つけて、そこから始める必要があります。
どのサウンドカードがコンピュータ上にあるのかを知るにはどうすればいいですか?
どのようにしてオーディオカードはコンピュータにインストールされていますか? "というメッセージは、通常、デバイスを装備していることを知らない人にはよく知られています。一方、ドライバーのインストールとそれに続く正しい操作は、この情報がなければ簡単に想像できません。マシンの設定を確認する方法はいくつかあります。
エベレストプログラム。
SISandraプログラム。
dxdiag.exeユーティリティ。
システムヘルプ。
プログラムエベレストとSISandraは原則的に似ていますデバイスの特性に関する最も完全な情報を提供します。これらのプログラムを入手するには、常に困難を経験したくない場合があります。彼らは通常、製造業者の名前、装置の組立日、および他の多くの不必要な詳細を提供する。
dxdiag.exeユーティリティは、2番目に信頼性の高い方法です。理解しやすいでしょうが、使用のためにマニュアルを見つける必要があります。
各社には独自のオペレーティングシステムがあります。それを定義した人(これは初心者です - 起動時にその名前が強調表示されます)は、システムのヘルプの情報を簡単に取得できます。
どのサウンドカードが価値があるかを知るためにコンピュータウィンドウ7では、メニューのヘルプを使用することもできます。次に、ドライバを再インストールする必要があるかどうかを素早く判断できます。

どのサウンドカードがデバイスマネージャを介してコンピュータ上にあるかを調べるには?
インターネットにアクセスして新しいプログラムをダウンロードする前に、タスクマネージャを使用して既存のプログラムに対処することができます。
これを行うには、以下を実行する必要があります。
コンピュータを起動し、[スタート]ボタンをポイントします。
[マイコンピュータ]セクションと[プロパティ]サブセクションを選択します。
「システムのプロパティ」サブセクションに移動し、「ハードウェア」を開きます。
開いた4つのタブから、「デバイスマネージャー」を見つけます。
リストで「サウンド、ビデオ、ゲームのデバイス」を検索します。
そこにサウンドカードの名前が表示されます。

DirectXユーティリティは、どのような種類のサウンドカードがガジェットにあるかを知るのに役立ちますか?
音の損失の犠牲者が確立することができた場合ユーティリティDirectXを使用すると、直接診断で検索できます。ラップトップに搭載されているサウンドカードを理解するには、「サウンド」というメニューを見つけてください。必要なレコードが必要です。
そして、最後に、まだ質問がある場合、どのように知っていますか?あなたが持っているサウンドカードの種類は、システムユニットを分解することができます。内部を見て、その名前を認識し、同様の状況で操作を繰り返さないように将来を書き留めることができます。
カードはマザーボードに常駐することがあります独立した装置として使用することができます。 2番目のケースのコストは、最初のケースのコストよりも高くなります。理論的にも品質ですが、実際にはその差は重要ではありません。いくつのサウンドデバイスがインストールされていても、音質はほぼ同じです。