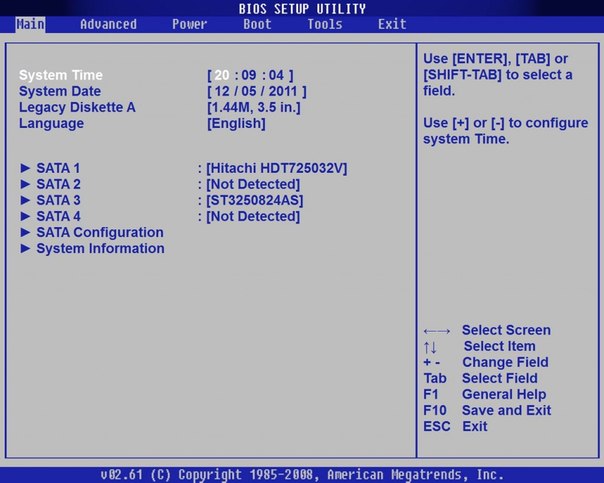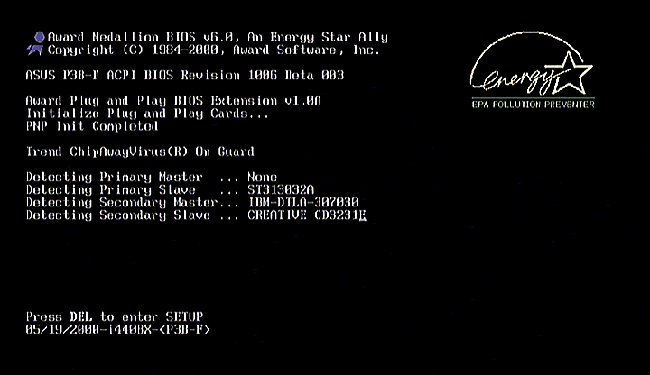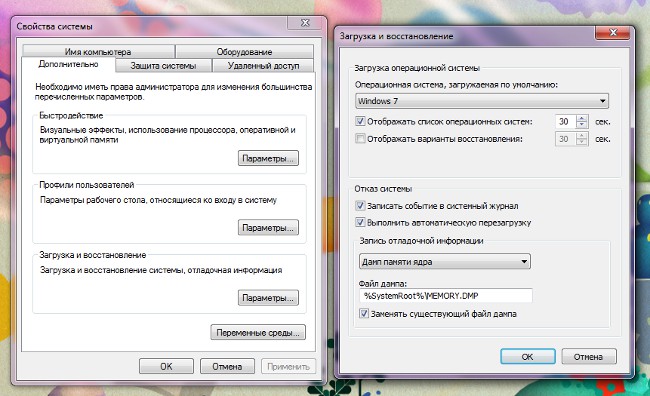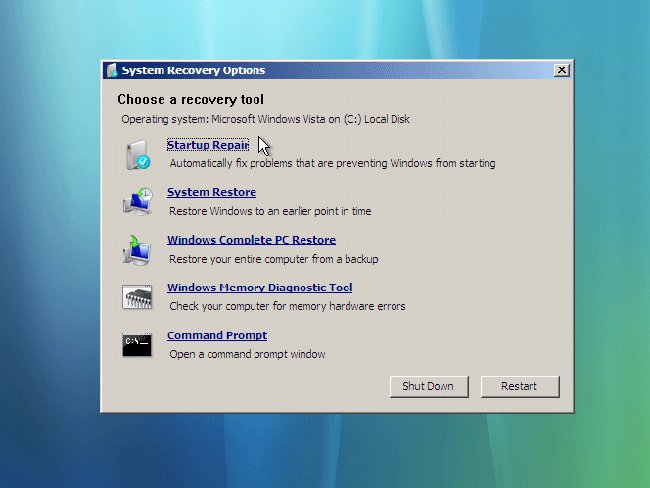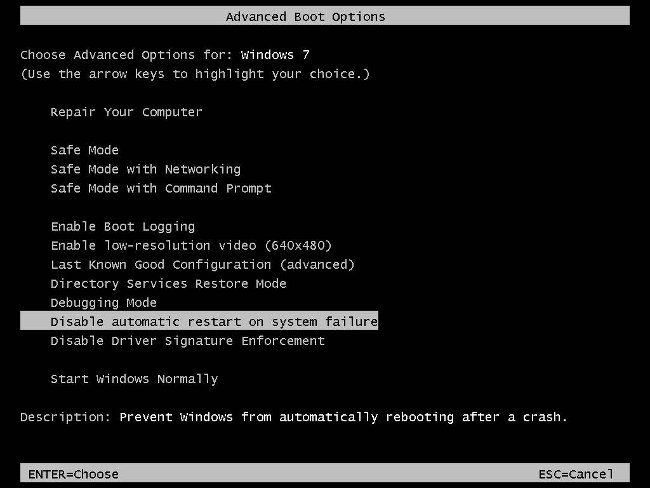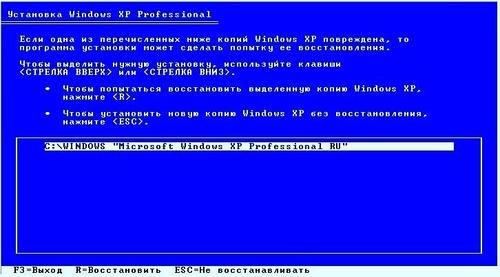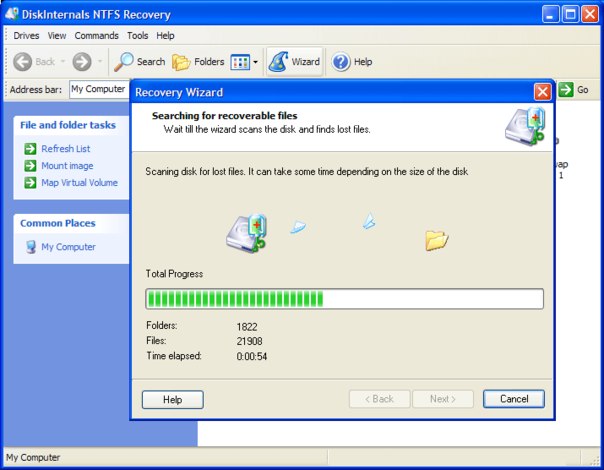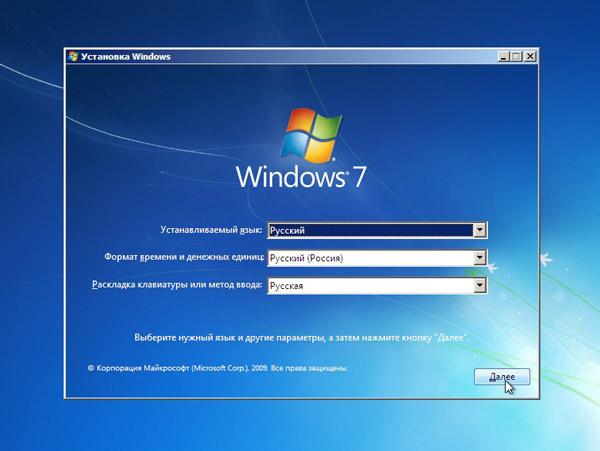BIOSを使用してコンピュータを起動する方法

開発者オペレーティングシステムウィンドウその自動スタート。しかし、キオスク(BasicInput-OutputSystem)の設定が正しくインストールされていない場合、またはシステム自体の動作に障害がある場合、自動起動は不可能でBIOSベースの入出力システムに入る必要があります。
コンピュータ上のBIOSでウィンドウを実行する方法
Biosは母親に組み込まれたプログラムですオペレーティングシステム(ここではWindows)とPCコンポーネントの確立された操作を担当する料金です。 BasicInput-OutputSystemに入るためには、画面の下部にあるボタンを3〜5秒押してコンピュータを起動する必要があります。通常はBIOS SetupまたはDelキーを押してセットアップに入ります。また、起動時にDelete、Ins、Esc、F1、F2、F10のいずれかのキーを押してBIOSを入力することもできます。おそらく、鍵の組み合わせは、操作システムや製造元などによって異なります。ほとんどの場合、どのキーまたはその組み合わせを押すべきかが分かります。

すでに基本入出力システムにログインしている場合キーボードの矢印を使用して「起動」セクションを選択し、Enterキーを押して入力します。次に、次のコマンドを実行する必要があります。Advanced BIOS Features→BootdevicePriority。次のステップは、オペレーティングシステムの問題の根本的な原因と、BIOSを使用して実行する必要性に直接依存します。 Windowsが誤動作しているか破損している場合は、ドライブにインストールCDを挿入し、最初の起動デバイスとしてCD / DVD-ROMを指定する必要があります。インストールディスクからOSをインストールしたい場合は、FirstBootDeviceと同じセクションでHardDriveを指定します(名前は異なるかもしれませんが、主なものはハードディスクでした)。必要な設定を変更したら、SaveandExitSetupをクリックするか、Esc→Exit→Save and Exit Setupを選択します。ハードドライブの問題を解決することができれば、次の試行でWindowsが起動します。インストールディスクから起動する場合は、インストールウィザードの指示に従います。起動プロセス中に検出されるエラーを修正するように促すプロンプトが表示されます。

BIOS経由でノートパソコンをディスクから起動する方法
ディスクからラップトップを起動するにはBasicInput-OutputSystem、boisのパラメータを変更する必要があります。まず、インストールディスクをドライブに挿入します。ラップトップの電源を入れる必要があります。 OSを再起動してすぐにF8を押します(別のモデルでは、他のキーまたはその組み合わせが可能です)。次に、次のコマンドを実行する必要があります:InternalDVD-Rom→Enter→CDから起動するには、任意のキーを押してください(インストールアルゴリズムを使用すると、インストールアルゴリズムを実行することができます)。別の方法でBIOSを入力することもできます。ラップトップの電源を入れ、F2キーを押し、BIOSを起動してEnterを押します。
その後、必要な変更を加える必要がありますブート設定→ブートデバイスの優先順位→最初のブートデバイス→内蔵DVD-ROM。その後、すべての変更を保存することを忘れないでください。メインメニューで[Save&Exit]をクリックし、次にEnterを押します。その後、コンピュータは再起動し、任意のキーを押してCDから起動します。 Windowsだけでなく、他のストレージデバイスもインストールできます。
これで、コンピュータやラップトップ上のBIOSでウィンドウを簡単に実行できます。また、オペレーティングシステムの動作を個別に調整することもできます。