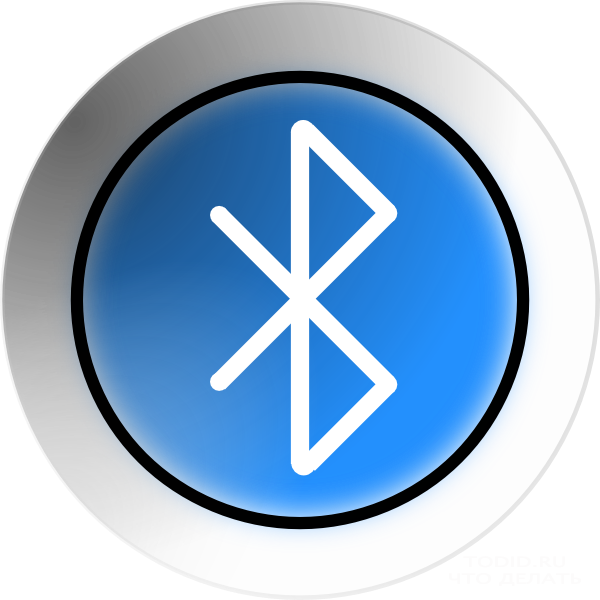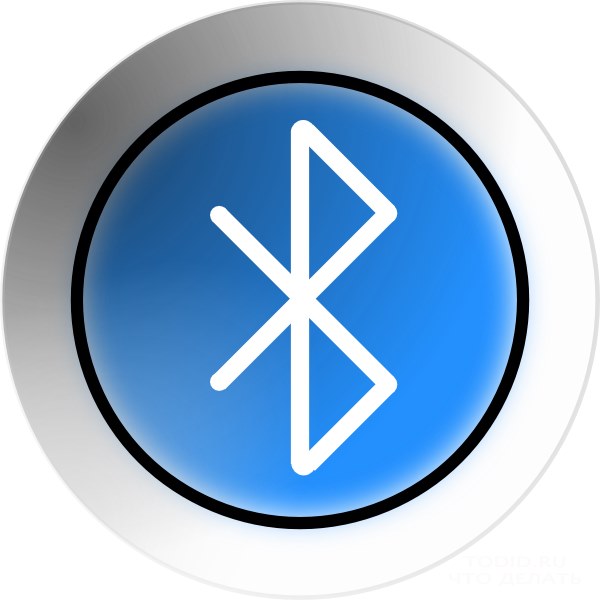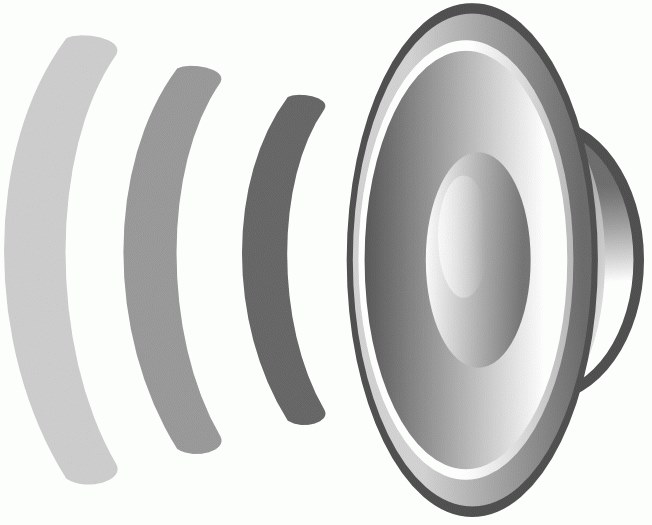あなたはしばしば暗闇の中でコンピュータで作業しますか?キーの下のLED - これが必要なものです

今日まで、ノートパソコンのキーボードのバックライトこのガジェットの購入に多くの決定要因です。結局のところ、この便利で便利な機能は、夜間や不十分な照明の仕事やレジャーのファンに適しています。しかし、ラップトップでキーボードのバックライトをオンにする方法と、このモデルではできないことが分かっているユーザーはほとんどいません。
ラップトップでキーボードのバックライトを調整する方法
いくつかの方法があることは注目に値するこの有用な機能を含める。製造元とデバイスの特定のモデルによって、違いがあります。ほとんどの予算モデルにはこのような便利な機能はありませんが、もう一度チェックするのは怠惰ではないことを忘れないでください。
バックライトを作ることも可能であるあなた自身:すべての詳細は、専門店で購入することができます。そして、あなたはいくつかの簡単な操作が必要です。または、オンラインストアで同様のデバイスを注文することもできますが、それほどコストがかかりません。

ラップトップでキーボードのバックライトをオンにする方法
最初のステップは、関数が存在するかどうかを判断することですあなたのラップトップにバックライト付きキーボード。存在する場合、プロセス全体が特別なキーの組み合わせを押すことです。この場合、各メーカーは独自のボタンを割り当てますが、必ず上段のF1〜F12のキーの間に配置してください。それらの上に、異なる色(通常は青または赤)で描かれた特殊文字を見ることができます。
キーパッドのバックライトをオンにするにはラップトップ(エイサー、HP、デル、サムスン、MSIなど)は、Fnボタン(左下にあります)を保持して、各メーカー固有の追加キーを押してください。正確な情報はユーザーマニュアルに記載されています。キーボードショートカットを試して、デバイスの他の多くの機能をオフまたはオンにすることができます(WiFiモードを無効にする、ラップトップをスリープモードにする、画面をオフにする)ことができます。もう一度キーボードショートカットを押すと、変更を取り消すことができます。

この機能が利用可能であることが確実な場合は、目的の組み合わせには含まれていないので、Fnボタンが機能していることを確認します(たとえば、あなたに知られている別のキーの組み合わせを試した後)。適切なドライバの使用可能性を確認し、BIOS(セットアップユーティリティ - システム設定 - アクションキーモード - 有効)を設定し、Fn + NumLockを組み合わせてボタンをアクティブにします。
すでに書かれているように、LEDメーカーにはさまざまなメーカーがあります(いくつかの例があります)。
HPラップトップの照明をオンにする方法 - Fn + F5
どのようにASUS n76vノートパソコンの照明をオンにする - 明るさ、Fn + F3とFn + F4の3つのレベルがあります。
Lenovoノートパソコンのキーボードライトを点灯する方法 - Fn +スペース(スペース)。
さらに、あなたはそれを自分で行うことができます外部LED。このために必要なのは、エレクトロニクス、LED、抵抗器などの分野での知識だけです。しかし、このアクセサリを購入する方がはるかに簡単で安全だと考える価値があります。結局のところ、あなたが間違った側で電気回路を閉じると、あなたは望みの結果を達成しないだけでなく、コンピュータを壊す危険性もあります。
ご覧のように、LED - 非常に便利で便利なデバイスです。あなたがデフォルトでそれを持っていない場合、あなたはいつでも追加の機器を購入することができますし、またあなたのラップトップコンピュータにそれを添付してください。私たちの助言のおかげで、あなたはそれを簡単かつ迅速に行うことができます。